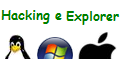Dicas para escolher e comprar um notebook
Diversas vezes amigos meus me pediram ajuda pra comprar um notebook, aí perguntam “Dell é bom?”, “Sony é bom”. Pô eu sei lá?? – fico pensando. São tantos fatores que determinam se um notebook é bom ou não que você pode ter um bom de uma marca desconhecida e um ruim da Sony. E olha que ainda tem o fato de que os fatores que determinam se um notebook é bom são bem diferentes de um desktop.
Como eu analiso na hora de comprar um Notebook? O que passa pela minha mente perturbada? Vou lhes dizer o quê.
1) Quanto de memória tem a máquina? Quanto mais melhor, mas eu diria que hoje, 1GB é o mínimo que deveria ter.
2) Qual o processador? Fico espantado de ver no jornal um anúncio das casas Bahia vendendo notebooks com processador Celerom com altos preços. Se você quer um computador pra acessar a internet e trabalhar com o Office, talvez um processador fraco seja suficiente mas lembre-se que novas versões dos programas consomem mais processamento e sempre queremos elas. Exija um bom processador Centrino da Intel por exemplo, desenvolvidos para notebooks e que consomem pouca energia e tem bom desempenho. Veja a tabela de desempenho por preço:
Tabela de processadores (Loja Newegg)
Tabela de processadores Intel.
3) Funcionalidades. Portas USB, Firewire, Bluetooth, Webcam, rede sem fio (wireless) e rede normal. Cheque se o notebook tem estes ítens pois eles são quase que obrigatórios hoje em dia. Modem não é mais tão importante até porque se você tem um celular bluetooh ele pode servir do modem pro seu notebook.
4) Peso. Quanto menos pesar melhor mas o preço aumenta. Se você anda muito carregando o notebook isso será um fator de “peso” literalmente na hora da escolha.
5) Vida útil da bateria. Pergunte sobre a duração da bateria e cheque se existe no mercado a venda desta bateria pois um dia a bateria original vai morrer e você terá que comprar uma nova.
6) Tamanho da tela. Uma tela de 17 polegadas impressiona, mas também impressiona a bateria que dura muito pouco nestes notebooks. Eu gosto de 14 polegadas mas de 15 também é uma ótima escolha. Se não for fundamental pra você, compre de telas menores porque você poderá usar mais tempo o notebook quando estiver longe de uma tomada.
7) Disco rígido (HD). Espaço é aquele negócio “sempre queremos mais”. Um disco com menos de 80GB eu diria que é pequeno. Veja também a velocidade (RPM) do disco, 5400 RPM é uma boa velocidade pois é bem mais rápido dos que tem 4K e consome menos bateria dos de 7200RPM. Verifique também se dá pra trocar o HD facilmente pois é uma peça que normalmente estraga rápido em notebooks.
Placa de vídeo. Normalmente um notebook não terá uma boa placa de vídeo e se você precisa de alto desempenho em aplicações gráficas ou simplesmente pra jogar, terá que verificar qual a placa de vídeo que vem nele. Cheque a memória da placa de vídeo pois para ser uma boa placa deve ter no mínimo 128Mb de memória.
9) Drive leitor de CD e DVD. Acho que hoje todos os notebooks devem ler/gravar CDs e DVDs. Algo menos que isso seria um leitor de DVD com gravador de CD, talvez seja aceitável e pra mim não seria nada decisivo na hora de escolher entre um modelo e outro.
10) Tempo que você ficará com o notebook. Lembre-se também que um notebook custa caro e que você ficará com ele mais tempo que normalmente fica com os desktop que compra, então pense no futuro à longo prazo para não perder dinheiro no investimento que está fazendo. Uma boa marca custa mais mas talvez tenha melhor suporte e garantia.
Onde comprar seu notebook? Existem muitas grandes lojas vendendo, acho que eu escolheria comprar numa loja ao invés de comprar online pois qualquer problema poderia levar e trocar imediatamente ao invés de passar terror enfrentando o correio.
Hoje eu tenho um Macbook Black com 2GB de RAM e 250GB de HD. A única coisa que sinto falta nele é uma boa placa de vídeo. Ano que vem ele será trocado por um MacBook Pro de 15″ já com o OSX 10.5 Leopard e o que vier de novidades da Apple até lá.
Espero que tenham gostado das minhas dicas. Boa sorte e boas compras.







 Contudo, existem programas que
Contudo, existem programas que